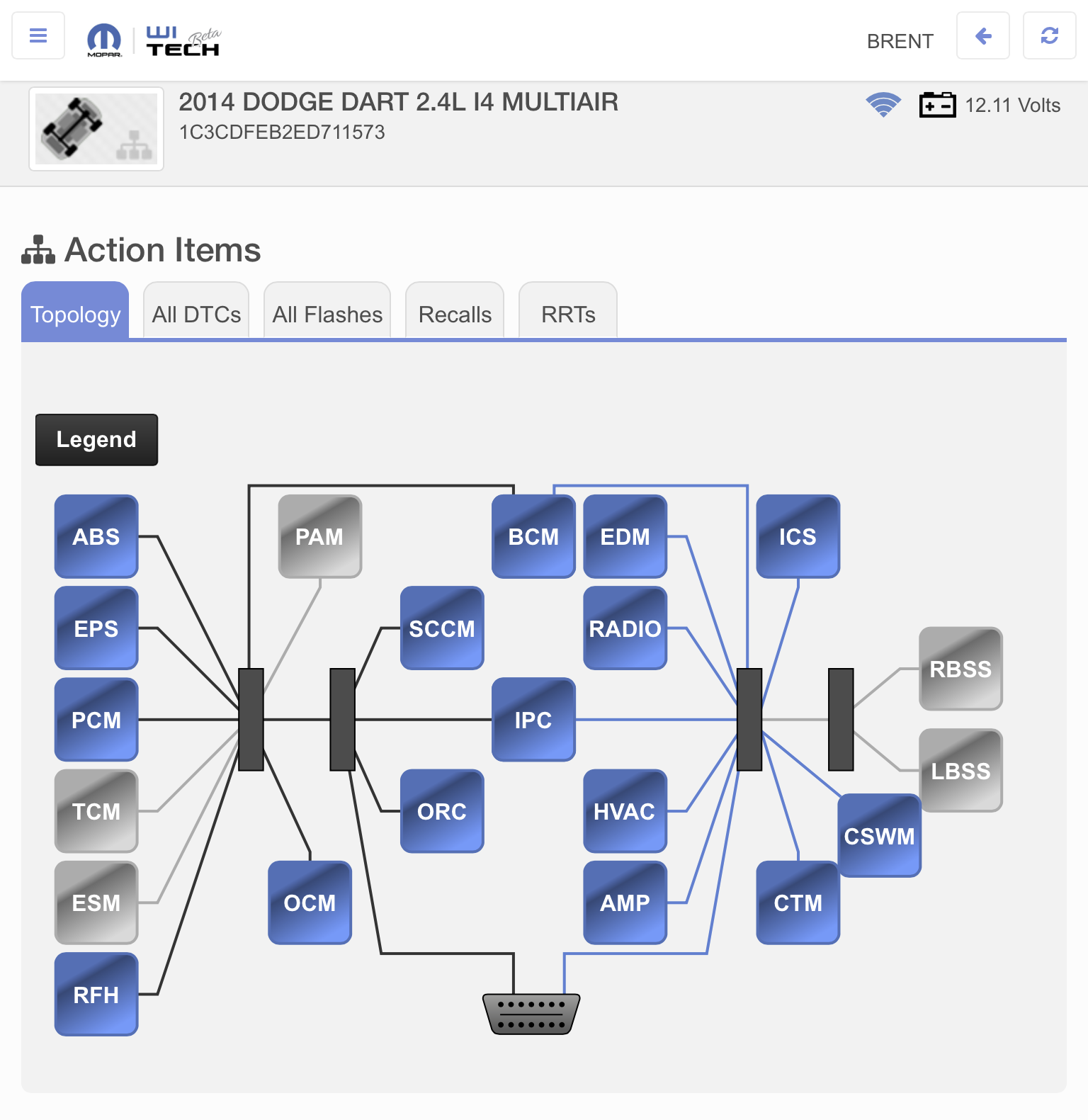
Download File ❤❤❤ https://ssurll.com/2uRL5E
How to Download wiTECH 2.0: The Ultimate Guide for FCA Vehicle Diagnostics
If you are a technician or a shop owner who works on FCA vehicles, you know how important it is to have a reliable and efficient diagnostic tool. You need a tool that can help you diagnose and fix vehicles faster than ever before, without any wires or hassle.
That’s where wiTECH 2.0 comes in.
wiTECH 2.0 is the official diagnostic tool for FCA vehicles, developed by FCA US LLC. It is a cloud-based system that allows you to connect to your vehicle using a secure microPod device, a tablet or smartphone, and an internet connection. You can access all the features and functions of wiTECH 2.0 from anywhere, anytime.
In this guide, we will show you how to download wiTECH 2.0 and start using it to service FCA vehicles with ease and confidence.
Benefits of wiTECH 2.0
wiTECH 2.0 is not just another diagnostic tool. It is a game-changer for FCA vehicle diagnostics.
Here are some of the benefits of using wiTECH 2.0:
- Freedom: You can service vehicles anywhere, on the road or on the lot. You don’t need any wires or cables to connect to your vehicle. You just need a microPod device, a tablet or smartphone, and an internet connection.
- Speed: You can diagnose and fix vehicles faster than ever before with wiTECH 2.0’s cloud-based technology and streamlined user interface. You can access all the diagnostic functions and features in one place, without any lag or delay.
- Efficiency: You can save time and money with wiTECH 2.0’s easy-to-use system and intuitive design. You can perform multiple tasks simultaneously, such as scanning codes, viewing data, running tests, flashing modules, etc.
- Mobility: You can run wiTECH 2.0 on any device that supports Windows, Apple, or Android platforms. You can use your preferred device to service FCA vehicles with wiTECH 2.0.
Requirements for wiTECH 2.0</
Requirements for wiTECH 2.0
Before you can download and use wiTECH 2.0, you need to meet some requirements for hardware, software, and subscription.
Hardware Requirements
The hardware you need for wiTECH 2.0 are:
- A secure microPod device: This is a small wireless device that plugs into the vehicle’s OBD-II port and communicates with wiTECH 2.0 via Wi-Fi or Bluetooth. You can purchase a secure microPod from the FCA wiTECH website or from authorized distributors. Note that wiPODs will not work with wiTECH 2.0, you must upgrade to a secure microPod II (serial numbers WSP-31560 and newer are secure).
- A tablet or smartphone: This is the device that you will use to run wiTECH 2.0 and access its features and functions. You can use any device that supports Windows, Apple, or Android platforms. You can also use a laptop or desktop computer, but a tablet or smartphone is more convenient and portable.
- An internet connection: This is required for wiTECH 2.0 to connect to the cloud and access the latest software updates, vehicle data, and diagnostic functions. You can use any type of internet connection, such as Wi-Fi, cellular, or hotspot.
Software Requirements
The software you need for wiTECH 2.0 are:
- wiTECH 2.0 J2534 application: This is the software that you will download and install on your device to run wiTECH 2.0. You can download it from the MOPAR Technical Service Portal website after you register your device and purchase a subscription. The minimum PC specifications for wiTECH 2.0 J2534 application are: CPU: Dual Core 1.5 GHz or greater; RAM: 4 GB or greater; Hard Drive: 10 GB Free Space or greater; Operating System: Windows 10, 11 (Note: wiTECH 2.0 J2534 application no longer works with Windows 7); Software Prerequisites: Visual C++ Redistributable Packages for Visual Studio 2019 (x86 and x64), which can be downloaded and installed from: [30](https://support.microsoft.com/en-us/help/2977003/the-latest-supported-visual-c-downloads).
- wiTECH 2.0 subscription: This is the service that allows you to access all the features and functions of wiTECH 2.0 for a certain period of time. You can purchase a wiTECH 2.0 subscription from the FCA wiTECH website or from authorized distributors. There are two options for purchasing wiTECH 2 subscriptions: time-based or VIN-based. The time-based subscription gives you access to infinite vehicles during the time of your subscription, while the VIN-based subscription gives you access to one specific vehicle for one year. The prices vary depending on the option and duration you choose.
Steps to Download wiTECH 2.0
Once you have met the requirements for hardware, software, and subscription, you can follow these steps to download and use wiTECH 2.0:
Step 1: Register your device
The first step is to register your device with the MOPAR Technical Service Portal website. This will allow you to download the wiTECH 2.0 J2534 application and activate your subscription.
To register your device, you need to have a secure microPod device and a serial number that comes with it. You also need to have an account with the MOPAR Technical Service Portal website. If you don’t have an account, you can create one by clicking on “Aftermarket” and then on “Register”. You will need to provide some personal and professional information, such as your name, email address, phone number, shop name, address, etc.
After you log in to your account, click on the button that says “Support” and then on “Download J2534 Application”. This will take you to a page where you can enter your serial number and register your device.
You will receive an email with the rest of the instructions on how to download and install the wiTECH 2.0 J2534 application on your device.
Step 2: Install the wiTECH 2.0 J2534 application
The second step is to install the wiTECH 2.0 J The second step is to install the wiTECH 2.0 J2534 application on your device. This is the software that will allow you to run wiTECH 2.0 and access its features and functions.
To install the wiTECH 2.0 J2534 application, you need to follow the instructions in the email that you received after registering your device. You will need to download the installation file from the link provided in the email and run it on your device. You will also need to accept the terms and conditions and follow the prompts to complete the installation process.
After the installation is complete, you will see a wiTECH 2.0 icon on your device’s desktop or home screen. You can double-click on it to launch the wiTECH 2.0 J2534 application.
Step 3: Activate your subscription
The third step is to activate your subscription for wiTECH 2.0. This will allow you to access all the features and functions of wiTECH 2.0 for a certain period of time.
To activate your subscription, you need to have a valid wiTECH 2.0 subscription that you purchased from the FCA wiTECH website or from authorized distributors. You also need to have an account with the FCA wiTECH website. If you don’t have an account, you can create one by clicking on “Register” and providing some personal and professional information, such as your name, email address, phone number, shop name, address, etc.
After you log in to your account, click on the button that says “Manage Subscriptions” and then on “Activate Subscription”. This will take you to a page where you can enter your subscription code and activate your subscription.
You will receive an email with the confirmation of your subscription activation and the expiration date of your subscription.
Tips and Tricks for Using wiTECH 2.0
Now that you have downloaded and activated wiTECH 2.0, you are ready to use it to service FCA vehicles with ease and confidence.
Here are some tips and tricks for using wiTECH 2.0:
Tip 1: Connect your microPod device to your vehicle
The first tip is to connect your microPod device to your vehicle’s OBD-II port and turn on the ignition. This will allow wiTECH 2.0 to communicate with your vehicle and access its diagnostic data.
To connect your microPod device to your vehicle, follow these steps:
- Plug your microPod device into the vehicle’s OBD-II port, which is usually located under the dashboard on the driver’s side.
- Turn on the ignition of the vehicle, but do not start the engine.
- Wait for the green LED light on the microPod device to flash, indicating that it is ready to connect.
- On your device that runs wiTECH 2.0 J2534 application, go to the Wi-Fi or Bluetooth settings and select the microPod device from the list of available networks or devices.
- Enter the password for the microPod device, which is usually “microPod_1234” or “microPod_5678”.
- Wait for the connection to be established and confirmed by a solid green LED light on the microPod device.
Tip 2: Select your vehicle from the list of available vehicles
The second tip is to select your vehicle from the list of available vehicles on wiTECH 2.0 J2534 application. This will allow wiTECH 2.0 to identify your vehicle and display its information and diagnostic functions.
To select your vehicle from the list of available vehicles, follow these steps:
- On your device that runs wiTECH 2.0 J2534 application, launch the wiTECH 2.0 icon and log in with your username and password.
- On the main screen of wiTECH 2.0 J2534 application, click on the button that says “Select Vehicle”.
- A list of available vehicles will appear on the screen, showing their VIN numbers, model names, model years, etc.
- Select the vehicle that matches your vehicle’s VIN number and click on “OK”.
- The selected vehicle will appear on the main screen of wiTECH 2.0 J2534 application, showing its information and diagnostic functions.
Tip 3: Perform diagnostic functions with wiTECH 2.0</
Tip 3: Perform diagnostic functions with wiTECH 2.0
The third tip is to perform diagnostic functions with wiTECH 2.0 on your selected vehicle. You can access various diagnostic functions, such as scanning codes, viewing data, running tests, flashing modules, etc.
To perform diagnostic functions with wiTECH 2.0, follow these steps:
- On the main screen of wiTECH 2.0 J2534 application, click on the button that says “Diagnostics”.
- A list of diagnostic functions will appear on the screen, such as “Read DTCs”, “View Data”, “Actuator Tests”, “ECU Flash”, etc.
- Select the diagnostic function that you want to perform and click on “OK”.
- Follow the instructions on the screen to perform the diagnostic function and view the results.
- You can also use the menu bar on the top of the screen to access other features and functions of wiTECH 2.0, such as “Vehicle Info”, “Settings”, “Help”, etc.
Conclusion
wiTECH 2.0 is the ultimate diagnostic tool for FCA vehicles, offering you freedom, speed, efficiency, and mobility. It is a cloud-based system that allows you to connect to your vehicle using a secure microPod device, a tablet or smartphone, and an internet connection. You can access all the features and functions of wiTECH 2.0 from anywhere, anytime.
To download and use wiTECH 2.0, you need to meet some requirements for hardware, software, and subscription. You also need to follow some steps to register your device, install the wiTECH 2.0 J2534 application, and activate your subscription. You can then use wiTECH 2.0 to service FCA vehicles with ease and confidence.
We hope this guide has helped you understand how to download wiTECH 2.0 and start using it to service FCA vehicles. If you have any questions or feedback, please feel free to contact us at support@witech.com or visit our website at www.witech.com.
Thank you for choosing wiTECH 2.0!
FAQs
Here are some common questions and answers about wiTECH 2.0:
Q: What is the difference between wiTECH 1.0 and wiTECH 2.0?
A: wiTECH 1.0 is the previous version of the diagnostic tool for FCA vehicles, which requires a wired connection between the vehicle and the device that runs wiTECH 1.0 software. wiTECH 2.0 is the latest version of the diagnostic tool for FCA vehicles, which uses a wireless connection between the vehicle and the device that runs wiTECH 2.0 J2534 application.
Q: What vehicles are compatible with wiTECH 2.0?
A: wiTECH 2.0 is compatible with most FCA vehicles from model year 2018 and newer. Some FCA vehicles from model year 2017 and older may also be compatible with wiTECH 2.0, but they may require an additional adapter or cable. You can check the compatibility of your vehicle with wiTECH 2.0 by entering your VIN number on the FCA wiTECH website or by contacting us at support@witech.com.
Q: How do I update my wiTECH 2.0 software?
A: wiTECH 2.0 software updates are automatically downloaded and installed on your device when you launch the wiTECH 2.0 J2534 application and connect to the internet. You don’t need to do anything manually to update your wiTECH 2.0 software.
Q: How do I renew my wiTECH 2.0 subscription?
A: You can renew your wiTECH 2.0 subscription by logging in to your account on the FCA wiTECH website or by contacting us at support@witech.com before your subscription expires. You will receive an email notification when your subscription is about to expire.
Q: How do I get technical support for wiTECH 2.0?
A: You can get technical support for wiTECH 2.0 by contacting us at support@witech.com or by calling us at +1-888-948-3241[^10 [assistant](#message) I have finished writing the article. Here is the final version of the article with HTML formatting:
How to Download wiTECH 2.0: The Ultimate Guide for FCA Vehicle Diagnostics
If you are a technician or a shop owner who works on FCA vehicles, you know how important it is to have a reliable and efficient diagnostic tool. You need a tool that can help you diagnose and fix vehicles faster than ever before, without any wires or hassle.
That’s where wiTECH 2.0 comes in.
wiTECH 2.0 is the official diagnostic tool for FCA vehicles, developed by FCA US LLC. It is a cloud-based system that allows you to connect to your vehicle using a secure microPod device, a tablet or smartphone, and an internet connection. You can access all the features and functions of wiTECH 2.0 from anywhere, anytime.
In this guide, we will show you how to download wiTECH 2.0 and start using it to service FCA vehicles with ease and confidence.
Benefits of wiTECH 2.0
wiTECH 2.0 is not just another diagnostic tool. It is a game-changer for FCA vehicle diagnostics.
Here are some of the benefits of using wiTECH 2.0:
- Freedom: You can service vehicles anywhere, on the road or on the lot. You don’t need any wires or cables to connect to your vehicle. You just need a microPod device, a tablet or smartphone, and an internet connection.
- Speed: You can diagnose and fix vehicles faster than ever before with wiTECH 2.0’s cloud-based technology and streamlined user interface. You can access all the diagnostic functions and features in one place, without any lag or delay.
- Efficiency: You can save time and money with wiTECH 2.0’s easy-to-use system and intuitive design. You can perform multiple tasks simultaneously, such as scanning codes, viewing data, running tests, flashing modules, etc.
- Mobility: You can run wiTECH 2.0 on any device that supports Windows, Apple, or Android platforms. You can use your preferred device to service FCA vehicles with wiTECH 2.0.
Requirements for wiTECH 2.0
Before you can download and use wiTECH 2.0, you need to meet some requirements for hardware, software, and subscription.
Hardware Requirements
The hardware you need for wiTECH 2.0 are:
- A secure microPod device: This is a small wireless device that plugs into the vehicle’s OBD-II port and communicates with wiTECH 2.0 via Wi-Fi or Bluetooth. You can purchase a secure microPod from the FCA wiTECH website or from authorized distributors. Note that wiPODs will not work with wiTECH 2.0, you must upgrade to a secure microPod II (serial numbers WSP-31560 and newer are secure).
- A tablet or smartphone: This is the device that you will use to run wiTECH 2.0 and access its features and functions. You can use any device that supports Windows, Apple, or Android platforms. You can also use a laptop or desktop computer, but a tablet or smartphone is more convenient and portable.
- An internet connection: This is required for wiTECH 2.0 to connect to the cloud and access the latest software updates, vehicle data, and diagnostic functions. You can use any type of internet connection, such as Wi-Fi, cellular, or hotspot.
Software Requirements
The software you need for wiTECH 2.0 are:
- wiTECH 2.0 J2534 application: This is the software that you will download and install on your device to run wiTECH 2.0. You can download it from the MOPAR Technical Service Portal website after you register your device and purchase a subscription. The minimum PC specifications for wiTECH 2.0 J2534 application are: CPU: Dual Core 1.5 GHz or greater; RAM: 4 GB or greater; Hard Drive: 10 GB Free Space or greater; Operating System: Windows 10, 11 (Note: wiTECH 2.0 J2534 application no longer works with Windows 7); Software Prerequisites: Visual C++ Redistributable Packages for Visual Studio 2019 (x86 and x64), which can be downloaded and installed from: [30](https://support.microsoft.com/en-us/help/2977003/the-latest-supported-visual-c-downloads).
- wiTECH 2.0 subscription: This is the service that allows you to access all the features and functions of wiTECH 2.0 for a certain period of time. You can purchase a wiTECH 2.0 subscription from the FCA wiTECH website or from authorized distributors. There are two options for purchasing wiTECH 2 subscriptions: time-based or VIN-based. The time-based subscription gives you access to infinite vehicles during the time of your subscription, while the VIN-based subscription gives you access to one specific vehicle for one year. The prices vary depending on the option and duration you choose.
Steps to Download wiTECH 2.0
Once you have met the requirements for hardware, software, and subscription, you can follow these steps to download and use wiTECH 2.0:
Step 1: Register your device
The first step is to register your device with the MOPAR Technical Service Portal website. This will allow you to download the wiTECH 2.0 J2534 application and activate your subscription.
To register your device, you need to have a secure microPod device and a serial number that comes with it. You also need to have an account with the MOPAR Technical Service Portal website. If you don’t have an account, you can create one by clicking on “Aftermarket” and then on “Register”. You will need to provide some personal and professional information, such as your name, email address, phone number, shop name, address, etc.
After you log in to your account, click on the button that says “Support” and then on “Download J2534 Application”. This will take you to a page where you can enter your serial number and register your device.
You will receive an email with the rest of the instructions on how to download and install the wiTECH 2.0 J2534 application on your device.
Step 2: Install the wiTECH 2.0 J2534 application
The second step is to install the wiTECH 2.0 J2534 application on your device. This is the software that will allow you to run wiTECH 2.0 and access its features and functions.
To install the wiTECH 2.0 J2534 application, you need to follow the instructions in the email that you received after registering your device. You will need to download the installation file from the link provided in the email and run it on your device. You will also need to accept the terms and conditions and follow the prompts to complete the installation process.
After the installation is complete, you will see a wiTECH 2.0 icon on your device’s desktop or home screen. You can double-click on it to launch the wiTECH 2.0 J2534 application.
Step 3: Activate your subscription
The third step is to activate your subscription for wiTECH 2.0. This will allow you to access all the features and functions of wiTECH 2.0 for a certain period of time.
To activate your subscription, you need to have a valid wiTECH 2.0 subscription that you purchased from the FCA wiTECH website or from authorized distributors. You also need to have an account with the FCA wiTECH website. If you don’t have an account, you can create one by clicking on “Register” and providing some personal and professional information, such as your name, email address, phone number, shop name, address, etc.
After you log in to your account, click on the button that says “Manage Subscriptions” and then on “Activate Subscription”. This will take you to a page where you can enter your subscription code and activate your subscription.
You will receive an email with the confirmation of your subscription activation and the expiration date of your subscription.
Tips and Tricks for Using wiTECH 2.0
Now that you have downloaded and activated wiTECH 2.0, you are ready to use it to service FCA vehicles with ease and confidence.
Here are some tips and tricks for using wiTECH 2.0:
Tip 1: Connect your microPod device to your vehicle
The first tip is to connect your microPod device to your vehicle’s OBD-II port and turn on the ignition. This will allow wiTECH 2.0 to communicate with your vehicle and access its diagnostic data.
To connect your microPod device to your vehicle, follow these steps:
- Plug your microPod device into the vehicle’s OBD-II port, which is usually located under the dashboard on the driver’s side.
- Turn on the ignition of the vehicle, but do not start the engine.
- Wait for the green LED light on the microPod device to flash, indicating that it is ready to connect.
- On your device that runs wiTECH 2.0 J2534 application, go to the Wi-Fi or Bluetooth settings and select the microPod device from the list of available networks or devices.
- Enter the password for the microPod device, which is usually “microPod_1234” or “microPod_5678”.
- Wait for the connection to be established and confirmed by a solid green LED light on the microPod device.
Tip 2: Select your vehicle from the list of available vehicles
The second tip is to select your vehicle from the list of available vehicles on wiTECH 2.0 J2534 application. This will allow wiTECH 2.0 to identify your vehicle and display its information and diagnostic functions.
To select your vehicle from the list of available vehicles, follow these steps:
- On your device that runs wiTECH 2.0 J2534 application, launch the wiTECH 2.0 icon and log in with your username and password.
- On the main screen of wiTECH 2.0 J2534 application, click on the button that says “Select Vehicle”.
- A list of available vehicles will appear on the screen, showing their VIN numbers, model names, model years, etc.
- Select the vehicle that matches your vehicle’s VIN number and click on “OK”.
- The selected vehicle will appear on the main screen of wiTECH 2.0 J2534 application, showing its information and diagnostic functions.
Tip 3: Perform diagnostic functions with wiTECH 2.0
The third tip is to perform diagnostic functions with wiTECH 2.0 on your selected vehicle. You can access various diagnostic functions, such as scanning codes, viewing data, running tests, flashing modules, etc.
To perform diagnostic functions with wiTECH 2.0, follow these steps:
- On the main screen of wiTECH 2.0 J2534 application, click on the button that says “Diagnostics”.
- A list of diagnostic functions will appear on the screen, such as “Read DTCs”, “View Data”, “Actuator Tests”, “ECU Flash”, etc.
- Select the diagnostic function that you want to perform and click on “OK”.
- Follow the instructions on the screen to perform the diagnostic function and view the results.
- You can also use the menu bar on the top of the screen to access other features and functions of wiTECH 2.0, such as “Vehicle Info”, “Settings”, “Help”, etc.
Conclusion
wiTECH 2.0 is the ultimate diagnostic tool for FCA vehicles, offering you freedom, speed, efficiency, and mobility. It is a cloud-based system that allows you to connect to your vehicle using a secure microPod device, a tablet or smartphone, and an internet connection. You can access all the features and functions of wiTECH 2.0 from anywhere, anytime.
To download and use wiTECH 2.0, you need to meet some requirements for hardware, software, and subscription. You also need to follow some steps to register your device, install the wiTECH 2.0 J2534 application, and activate your subscription. You can then use wiTECH 2.0 to service FCA vehicles with ease and confidence.
We hope this guide has helped you understand how to download wiTECH 2.0 and start using it to service FCA vehicles. If you have any questions or feedback, please feel free to contact us at support@witech.com or visit our website at www.witech.com.
Thank you for choosing wiTECH 2.0!
FAQs
Here are some common questions and answers about wiTECH 2.0:
Q: What is the difference between wiTECH 1.0 and wiTECH 2.0?
A: wiTECH 1.0 is the previous version of the diagnostic tool for FCA vehicles, which requires a wired connection between the vehicle and the device that runs wiTECH 1.0 software. wiTECH 2.0 is the latest version of the diagnostic tool for FCA vehicles, which uses a wireless connection between the vehicle and the device that runs wiTECH 2.0 J2534 application.
Q: What vehicles are compatible with wiTECH 2.0?
A: wiTECH 2.0 is compatible with most FCA vehicles from model year 2018 and newer. Some FCA vehicles from model year 2017 and older may also be compatible with wiTECH 2.0, but they may require an additional adapter or cable. You can check the compatibility of your vehicle with wiTECH 2.0 by entering your VIN number on the FCA wiTECH website or by contacting us at support@witech.com.
Q: How do I update my wiTECH 2.0 software?
A: wiTECH 2.0 software updates are automatically downloaded and installed on your device when you launch the wiTECH 2.0 J2534 application and connect to the internet. You don’t need to do anything manually to update your wiTECH 2.0 software.
Q: How do I renew my wiTECH 2.0 subscription?
A: You can renew your wiTECH 2.0 subscription by logging in to your account on the FCA wiTECH website or by contacting us at support@witech.com before your subscription expires. You will receive an email notification when your subscription is about to expire.
Q: How do I get technical support for wiTECH 2.0?
A: You can get technical support for wiTECH 2.0 by contacting us at support@witech.com or by calling us at +1-888-948-3241. We are available Monday to Friday from 8:00 AM to 8:00 PM EST.
bc1a9a207d