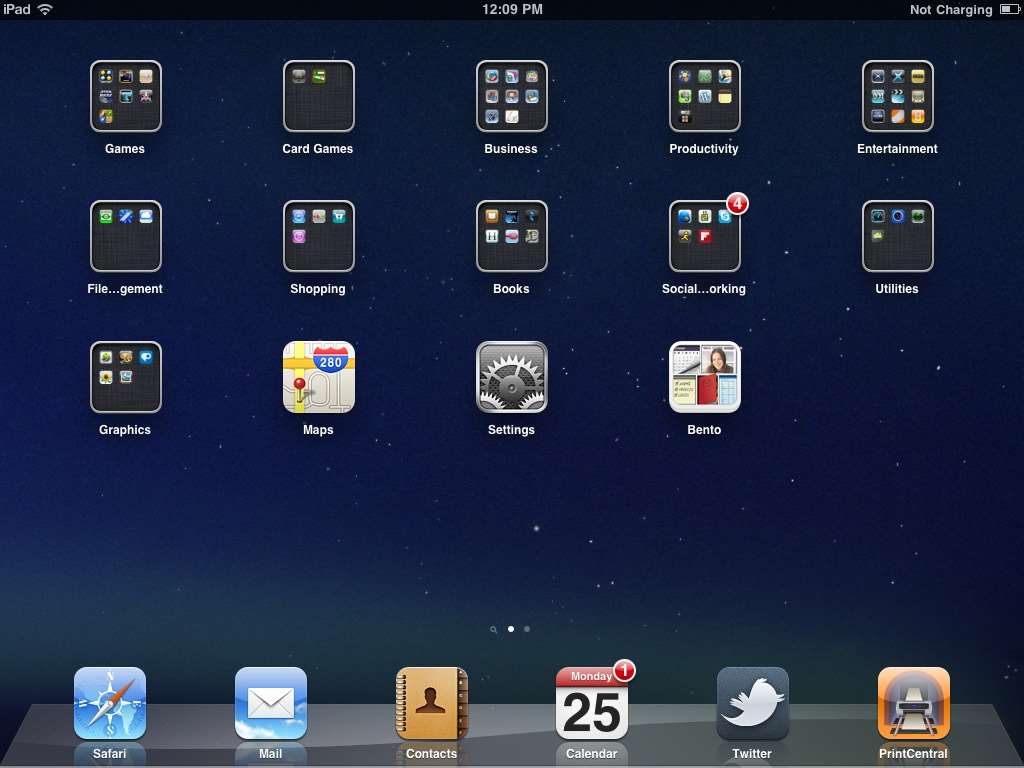
How to Download iOS 4 for iPhone and iPod touch
iOS 4 is the fourth major version of Apple’s mobile operating system that powers the iPhone and iPod touch. It was released in June 2010 and introduced many new features and improvements, such as multitasking, folders, home screen wallpaper, mail enhancements, iBooks, and more. If you have an iPhone or iPod touch that is compatible with iOS 4, you might want to download and install it to enjoy these benefits. In this article, we will show you how to do that in three easy steps.
Step 1: Check your device compatibility and backup your data
Before you download iOS 4, you need to make sure that your device can run it. iOS 4 is fully supported on iPhone 3GS and iPod touch 3rd generation. For iPhone 3G and iPod touch 2nd generation, they can run most of the features, but not multitasking (unless you know how to enable it). Unfortunately, the original iPhone and iPod touch are not compatible with iOS 4 at all.
Once you have confirmed that your device can run iOS 4, you need to backup your data. This is important because updating your device may erase some of your settings, contacts, photos, music, apps, and other files. To backup your data, you need to connect your device to your computer via USB and launch iTunes. Then, select your device from the left sidebar and click on the “Back Up Now” button. You can also sync your device with iTunes to transfer your media files to your computer.
Step 2: Download iOS 4 from iTunes or direct links
The easiest way to download iOS 4 is to use iTunes. To do this, you need to have iTunes version 9.2 or later installed on your computer. You can download the latest version of iTunes from Apple’s website. After you have installed iTunes, open it and connect your device to your computer via USB. You should see a message on iTunes that says “A new version of the iPhone software is available”. Click on the “Download and Update” button to start downloading iOS 4. This may take some time depending on your internet speed.
If you prefer to download iOS 4 directly from Apple’s servers, you can use the following links. These are official links from Apple and are safe to use. However, you need to make sure that you download the correct file for your device model. To find out which model you have, go to Settings > General > About on your device and look for the Model number. Then, right-click on the link that matches your model number and choose “Save As” to save the file on your computer.
| Device | Model number | Download link |
|---|---|---|
| iPhone 4 | A1332 | iOS_4.0_8A293_Restore.ipsw |
| iPhone 3GS | A1303 or A1325 | iOS_4.0_8A293_Restore.ipsw |
| iPhone 3G | A1241 or A1324 | iPhone1,2_4.0_8A293_Restore.ipsw |
| iPod touch 3rd generation | A1318 | iPod3,1_4.0_8A293_Restore.ipsw |
| iPod touch 2nd generation | A1288 or A1319 | iPod2,1_4.0_8A293_Restore.ipsw |
Step 3: Install iOS 4 on your device and enjoy the new features
After you have downloaded iOS 4, you need to install it on your device. There are two ways to do this: using iTunes or using the file you downloaded from the direct links.
To install iOS 4 using iTunes, you need to connect your device to your computer via USB and launch iTunes. Then, select your device from the left sidebar and click on the “Check for Update” button. You should see a message that says “An update to the carrier settings for your iPhone is available”. Click on the “Update” button to start installing iOS 4. This may take some time depending on your device and computer speed.
To install iOS 4 using the file you downloaded from the direct links, you need to connect your device to your computer via USB and launch iTunes. Then, select your device from the left sidebar and hold down the Shift key (Windows) or Option key (Mac) while clicking on the “Check for Update” button. You should see a window that lets you browse for the file you downloaded. Select the file and click on the “Open” button to start installing iOS 4. This may take some time depending on your device and computer speed.
Once the installation is complete, your device will restart and you will see a welcome screen that guides you through the setup process. You can choose to restore your data from a backup or set up your device as new. You can also activate your device if needed. After that, you can start exploring the new features and improvements of iOS 4.
What’s New in iOS 4
iOS 4 is a major update that brings many new features and improvements to your iPhone and iPod touch. Here are some of the highlights:
Multitasking: Switch between apps without losing your progress
Multitasking is one of the most requested features for iOS devices. With iOS 4, you can now switch between apps without closing them or losing your progress. For example, you can listen to music while browsing the web, or play a game while checking your email. To switch between apps, you just need to double-click the Home button and swipe left or right to see the apps that are running in the background. To switch to an app, just tap on its icon. To close an app, press and hold its icon until it wiggles and tap on the minus sign.
Note that multitasking is fully supported on iPhone 3GS and iPod touch 3rd generation. For iPhone 3G and iPod touch 2nd generation, they can only run some of the multitasking features, such as audio playback, location services, and push notifications. They cannot run apps in the background or switch between them quickly.
Folders: Organize your apps into categories
Folders are another useful feature that helps you organize your apps into categories. With folders, you can group similar apps together and save space on your home screen. For example, you can create a folder for games, social media, productivity, etc. To create a folder, you just need to drag an app icon over another app icon and release it. A folder will be created automatically with a suggested name based on the app category. You can rename the folder by tapping on its name. To add more apps to a folder, just drag them over the folder icon and release them. To remove an app from a folder, just drag it out of the folder icon and release it.
Note that each folder can hold up to 12 apps on iPhone and iPod touch. You can have up to 180 folders on iPhone and iPod touch.
Home screen wallpaper: Customize your background image
Home screen wallpaper is another feature that lets you customize your device’s appearance. With home screen wallpaper, you can change the background image of your home screen and lock screen. You can choose from the built-in wallpapers or use your own photos. To change your home screen wallpaper, you need to go to Settings > Wallpaper and tap on the image you want to use. You can preview how it looks on your device and adjust the position and size of the image. You can also choose to use the same image for both your home screen and lock screen, or use different images for each.
Note that home screen wallpaper is fully supported on iPhone 3GS and iPod touch 3rd generation. For iPhone 3G and iPod touch 2nd generation, they can only change the lock screen wallpaper, not the home screen wallpaper.
Mail: Unified inbox, threaded messages, and more
Mail is one of the most used apps on iOS devices. With iOS 4, Mail has been improved with several new features and enhancements, such as unified inbox, threaded messages, multiple exchange accounts, and more. Here are some of the highlights:
- Unified inbox: You can now see all your email accounts in one inbox, instead of switching between them. You can also see the number of unread messages for each account and folder.
- Threaded messages: You can now view your email conversations as threads, instead of individual messages. This makes it easier to follow the context and history of a conversation. You can also collapse or expand a thread by tapping on its header.
- Multiple exchange accounts: You can now add more than one exchange account to your device, such as your work and personal accounts. You can sync your email, contacts, calendars, and notes with each account.
- Other improvements: You can now open attachments in other apps, archive messages with Gmail, organize messages by date or subject, and more.
iBooks: Read and buy books on your device
iBooks is a new app that lets you read and buy books on your device. With iBooks, you can access the iBookstore, where you can browse, buy, and download thousands of books from various genres and categories. You can also read PDF files and sync your books with other devices using iCloud. To use iBooks, you need to download the app from the App Store for free.
When you open iBooks, you will see your bookshelf, where you can see all the books and PDFs that you have on your device. You can tap on a book to open it and start reading. You can also adjust the font size, brightness, theme, and orientation of the book. You can bookmark a page, highlight a text, add a note, or look up a word in the dictionary. You can also access the table of contents, search for a word or phrase, or jump to a specific page.
To buy a book from the iBookstore, you need to tap on the Store button at the top right corner of the bookshelf. You will see a variety of books that you can browse by featured, top charts, categories, or search. You can also see the ratings, reviews, sample pages, and description of each book. To buy a book, you need to tap on its price and confirm your purchase with your Apple ID. The book will be downloaded to your device and added to your bookshelf.
Tips and Tricks for iOS 4
iOS 4 is packed with many features and improvements that make your device more powerful and fun to use. Here are some tips and tricks that will help you get the most out of iOS 4:
How to enable multitasking on iPhone 3G and iPod touch 2G
As mentioned earlier, iPhone 3G and iPod touch 2G do not support multitasking by default. However, there is a way to enable it if you are willing to jailbreak your device. Jailbreaking is a process that allows you to modify your device’s software and install apps that are not available on the App Store. However, jailbreaking may void your warranty, expose your device to security risks, or cause instability issues. Therefore, proceed with caution and at your own risk.
To jailbreak your device and enable multitasking on iOS 4, you need to follow these steps:
- Download redsn0w from here and run it on your computer.
- Select the iOS 4 firmware file that matches your device model (you can download it from the direct links above).
- Follow the instructions on redsn0w to put your device into DFU mode.
- Select the options that you want to enable on your device, such as multitasking, home screen wallpaper, battery percentage, etc.
- Wait for redsn0w to jailbreak your device and reboot it.
- Enjoy multitasking and other features on your device.
How to use the new Spotlight search feature
Spotlight is a feature that lets you search for anything on your device, such as apps, contacts, messages, music, notes, etc. With iOS 4, Spotlight has been improved with more options and categories. To use Spotlight, you need to swipe right from the first home screen or press the Home button from any home screen. You will see a search bar where you can type in your query. You will also see a list of categories that you can scroll through and select. You can tap on any result to open it or swipe left to go back to the home screen.
To customize Spotlight, you need to go to Settings > General > Spotlight Search. You will see a list of categories that you can enable or disable by tapping on them. You can also reorder them by dragging them up or down. The order of the categories will affect the order of the results in Spotlight.
How to create and edit playlists on your device
Playlists are a great way to organize your music and listen to your favorite songs. With iOS 4, you can now create and edit playlists on your device, without using iTunes. To create a playlist, you need to go to Music > Playlists and tap on the “Add Playlist” button. You will see a screen where you can name your playlist and add songs from your library. You can also add songs from the Now Playing screen by tapping on the “+” button. To edit a playlist, you need to tap on the “Edit” button and make changes as you wish. You can delete songs, reorder them, or rename the playlist.
Troubleshooting iOS 4
iOS 4 is designed to work smoothly and reliably on your device. However, sometimes you may encounter some issues or problems that affect your device’s performance or functionality. Here are some common issues and how to fix them:
Battery drain: Your device’s battery life is shorter than usual
Battery drain is a common issue that may occur after updating your device to iOS 4. This may be caused by various factors, such as apps running in the background, location services, push notifications, brightness settings, etc. To fix this issue, you can try the following solutions:
- Close the apps that you are not using by double-clicking the Home button and tapping on the minus sign.
- Turn off location services for apps that don’t need them by going to Settings > Privacy > Location Services.
- Turn off push notifications for apps that don’t need them by going to Settings > Notifications.
- Adjust the brightness of your screen by going to Settings > Brightness & Wallpaper or using the Control Center.
- Turn on low power mode by going to Settings > Battery or using the Control Center.
- Charge your device regularly and avoid extreme temperatures.
Wi-Fi issues: Your device cannot connect to Wi-Fi networks or has a weak signal
Wi-Fi issues are another common issue that may occur after updating your device to iOS 4. This may be caused by various factors, such as network settings, router configuration, interference, etc. To fix this issue, you can try the following solutions:
- Restart your device and your router by turning them off and on again.
- Forget the Wi-Fi network and reconnect to it by going to Settings > Wi-Fi and tapping on the “i” icon next to the network name.
- Reset your network settings by going to Settings > General > Reset > Reset Network Settings.
- Update your router’s firmware or change its channel or security settings.
- Move closer to the router or avoid obstacles or sources of interference.
App crashes: Your apps close unexpectedly or freeze
App crashes are another common issue that may occur after updating your device to iOS 4. This may be caused by various factors, such as app compatibility, memory usage, bugs, etc. To fix this issue, you can try the following solutions:
- Close the app and reopen it by double-clicking the Home button and swiping up on the app card.
- Update the app to the latest version by going to App Store > Updates or turning on automatic updates in Settings > iTunes & App Store. <li
- Delete and reinstall the app by holding down its icon until it wiggles and tapping on the “x” sign.
- Free up some memory by closing the apps that you are not using or deleting some files that you don’t need.
- Report the app crash to the developer by going to Settings > Privacy > Analytics & Improvements > Analytics Data and finding the app name.
Conclusion
iOS 4 is a major update that brings many new features and improvements to your iPhone and iPod touch. It allows you to multitask, organize your apps into folders, customize your home screen wallpaper, enhance your mail experience, read and buy books on your device, and more. To download and install iOS 4, you need to check your device compatibility, backup your data, and follow the steps in this article. You can also use some tips and tricks to get the most out of iOS 4 and troubleshoot some common issues that may occur. We hope that this article has helped you to download and enjoy iOS 4 on your device.
FAQs
Here are some frequently asked questions and answers about iOS 4:
Q: How can I update my device to iOS 4 without a computer?
A: If you have a Wi-Fi connection and enough battery life, you can update your device to iOS 4 over the air (OTA). To do this, go to Settings > General > Software Update and tap on “Download and Install”. This will download and install iOS 4 on your device without using iTunes or a computer. However, this method may not work for some devices or regions, so you may need to use iTunes or the direct links as explained in this article.
Q: How can I downgrade my device from iOS 4 to an earlier version?
A: If you are not satisfied with iOS 4 or encounter some problems that affect your device’s performance or functionality, you may want to downgrade your device to an earlier version of iOS. However, this is not an easy or recommended process, as it may cause data loss, errors, or other issues. To downgrade your device from iOS 4 to an earlier version, you need to have the firmware file of the earlier version that matches your device model (you can download it from here), put your device into recovery mode or DFU mode, and restore it using iTunes. You can find detailed instructions on how to do this here.
Q: How can I jailbreak my device on iOS 4?
A: Jailbreaking is a process that allows you to modify your device’s software and install apps that are not available on the App Store. However, jailbreaking may void your warranty, expose your device to security risks, or cause instability issues. Therefore, proceed with caution and at your own risk. To jailbreak your device on iOS 4, you need to use a tool that is compatible with your device model and firmware version. You can find a list of such tools here. You can also find detailed instructions on how to use them here.
Q: How can I backup my data on iOS 4?
A: Backing up your data is important because it allows you to restore it in case of data loss, damage, or theft. There are two ways to backup your data on iOS 4: using iTunes or using iCloud. To backup your data using iTunes, you need to connect your device to your computer via USB and launch iTunes. Then, select your device from the left sidebar and click on the “Back Up Now” button. You can also sync your device with iTunes to transfer your media files to your computer. To backup your data using iCloud, you need to go to Settings > iCloud > Backup and turn on “iCloud Backup”. This will automatically backup your data to iCloud whenever your device is connected to Wi-Fi and plugged in. You can also manually backup your data by tapping on “Back Up Now”. You can also access your iCloud backup from other devices by signing in with your Apple ID.
Q: How can I restore my data on iOS 4?
A: Restoring your data is useful when you want to transfer it to a new device or recover it from a backup. There are two ways to restore your data on iOS 4: using iTunes or using iCloud. To restore your data using iTunes, you need to connect your device to your computer via USB and launch iTunes. Then, select your device from the left sidebar and click on the “Restore Backup” button. You can also sync your device with iTunes to transfer your media files from your computer. To restore your data using iCloud, you need to go to Settings > General > Reset > Erase All Content and Settings. This will erase your device and restart it. Then, you will see a welcome screen that guides you through the setup process. You can choose to restore your data from iCloud by signing in with your Apple ID and selecting the backup that you want to use. You can also access your iCloud backup from other devices by signing in with your Apple ID.
This is the end of the article. I hope you enjoyed reading it and learned something new. If you have any questions or feedback, please feel free to contact me. Thank you for your time and attention.
bc1a9a207d